
All About Factory Reset, What Is It and What It Does to Your Xiaomi 13T? | Dr.fone

All About Factory Reset, What Is It and What It Does to Your Xiaomi 13T?
I bought a new phone and want to sell my old Xiaomi 13T 3, so I need to clear my data off it. Can someone guide me on how to factory reset the Xiaomi 13T 3 so I can sell it?
As we all know, force restart and even factory reset can resolve many problems on our phones. Sometimes when you want to sell your old phone, you need to factory reset it to clear your data off it. Also, if there is some issue like a screen lock, you can factory reset it to unlock your phone. But do you know how to do a factory reset Xiaomi 13T 3 correctly?
Therefore, we have gathered all that you need to know about a factory reset. After going through this article, you can factory reset Xiaomi 13T phones. So, keep following to resolve your Xiaomi 13T issues.
Part 1: What is Xiaomi 13T Factory Reset?
Principles of Xiaomi 13T Factory Reset
Before you reset your Xiaomi 13T phone, you must ensure your data is all backed up someplace. It can be either on another device or transferred to the cloud. While changing your phone, you can exchange data from your old Xiaomi 13T without much stretch. If you own a Xiaomi 13T, a large portion of your data is put away securely in servers.
One way or another, you must twofold check these things before a factory reset:
- Google ID
- Contacts
- Pictures Gallery
- Passwords
- Music
Steps to Start Xiaomi 13T Factory Reset
Now is the right time to factory reset Xiaomi 13T when you have everything backed up. The following steps will help you factory reset your Xiaomi 13T:
- On your Xiaomi 13T, head into the settings application. Look over right down and search for System and click it. Look down and search for Reset options.
![]()
- Go to System and tap the “Erase all data” option.
![]()
Parental Control Software
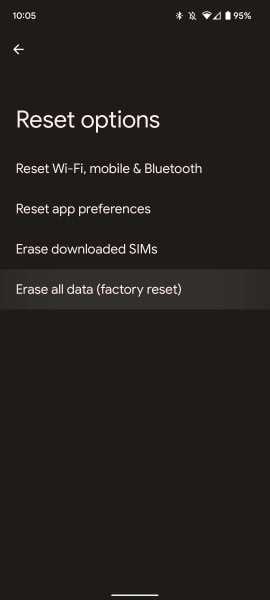- Note: After tapping this, the following page will allow you to see what will be cleaned from the Xiaomi 13T device. Make sure everything is covered in your backup.
- Pick whether you need to delete any downloaded SIMs and tap Erase all data.
![]()
- You might need to enter your password to complete the reset.
Differences Between Hard Reset and Factory Reset
A factory reset deletes everything from your Xiaomi 13T device. You might utilize a factory reset when your phone could have a virus or when it is seriously breaking down. A factory reset returns your Xiaomi 13T to its factory settings, driving you to set it up again as a new phone.
A hard reset is a basic rebooting of your cell phone. It doesn’t influence the data on your Xiaomi 13T. You might utilize a hard reset when your Xiaomi 13T is acting slow. However, it is different from a standard reboot of your Xiaomi 13T.
Part 2: What can Xiaomi 13T Factory Reset do?
A factory reset deletes every user information, application, related application data, and settings on your pixel phone. It is like hard drive reformatting in a PC. However, a factory reset fixes different hardware and software-related issues. It also unlocks your phone in case you forget your lock screen password, or you need to factory reset Xiaomi 13T before selling it to protect your privacy.
Part 3: 2 Easy Ways to improve your Xiaomi 13T Factory Reset
1. Dr.Fone - Data Eraser
You can use Dr.Fone Data Eraser to reset your Xiaomi 13T phone within minutes. Whether you need to sell your old Xiaomi 13T or want to make it look like a new one, you can delete its files with Dr.Fone - Data Eraser. All private data and downloads are taken out. Moreover, you can delete your Xiaomi 13T even if its software is corrupted. Additionally, you can erase specific documents on your Xiaomi 13T also. The other Xiaomi 13T data and settings will be protected in this case. So, here is the Wondershare Dr.Fone step-by-step guide to doing so:

- Launch the Wondershare Dr.Fone software and click the “Data Eraser” from the main window.

- Connect your Xiaomi 13T and PC using a connector. Please make sure that USB Debugging is on in your Xiaomi 13T.

- The software will automatically read your Xiaomi 13T phone and start to erase your files. Click “Erase All Data.”

- Type in “000000” to affirm your activity and continue.

- Then, at that point, Dr.Fone will ask you to click the Factory Reset option on your Xiaomi 13T. You can also select “Erase All Data” to reset your Xiaomi 13T.

2. Dr.Fone - Phone Backup
As we mentioned before, we recommend you back up your files before a factory reset. You can use Dr.Fone - Phone Backup (Android) to back up data without any hassle and data loss. With this tool, backing up your Xiaomi 13T has never been simpler. The program makes it simple to back up your Xiaomi 13T data to the PC and recover supporting data for your Android gadget. Now let’s find out how you can back up and upload your Xiaomi 13T files.

- Open Dr.Fone Phone Backup on your PC, and select the “Phone Backup” option.

- Connect your Xiaomi 13T and PC through a USB connector. However, make sure to permit USB Debugging on your Xiaomi 13T.

- Click “Backup” to begin the backup of Xiaomi 13T data.
- After the connection, select the File types you need to upload. Of course, Dr.Fone has checked all the document types for you. Then click on backup to begin the process. It will require a short time. Kindly don’t detach your Xiaomi 13T nor use it during the backup.

- After the backup is finished, you can tap on the “View the Backup” button to see what’s in the document.

The Bottom Line
Factory resetting is not ideal for some problems, but sometimes it becomes the only possible solution. So, if you have your phone stuck or want to sell your old phone, you need to factory reset Xiaomi 13T. But make sure to back up your phone before going for a reset. You can back up your files before a factory reset using Dr.Fone - Phone Backup (Android).

How to Reset Xiaomi 13T without Losing Data
Nothing good lasts forever, not even your all-singing, all-dancing new Android smartphone. The warning signs are obvious, apps taking forever to load, constant force close notifications, and a battery life shorter than an episode of Westworld. If you recognize these symptoms then listen up, because your phone may be headed for a meltdown and there’s only one thing left to do. It’s time to reset your Android phone.
Before taking the plunge, there are a number of factors to consider. We’ve put together a quick guide to let you know what you need to know… and what you need to do. Before we start deleting stuff, however, it’s important to understand what a Factory reset is.
Part 1: What is Factory Reset?
There are two types of reset for every Android device, soft and hard resets. A soft reset is just a way to force the Android operating system to shut down in the event of a freeze and you only risk losing any data which wasn’t saved prior to the reset.
A hard reset, also known as a factory reset and a master reset, returns the Xiaomi 13T device to the condition it was in when it left the factory. Performing a factory reset will permanently delete any and all personal data you have on your device. This includes any personal settings, apps, pictures, documents, and music stored on your device. A factory reset is irreversible, which means before considering taking this step, it is a good idea to back your data and settings up. A factory reset is a great way to purge buggy updates and other malfunctioning software and can give your phone a new lease of life.

Signs You Need to Reset Phone
You’ll probably already know if your phone needs a reset, but if you’re unsure, look for some of the following signs. If you recognize any of the following symptoms then a factory reset is probably a good idea.
- If your phone is running slowly and you’ve already tried deleting Apps and data, but it hasn’t resolved anything.
- If your Apps are crashing or you keep getting ‘force close’ notifications from your operating system.
- If your Apps are taking longer to load than usual, or your browser is running slow.
- If you find your battery life is worse than usual and you need to charge your phone more often.
- If you are selling, exchanging, or just giving your phone away. If you don’t reset it, the new user can gain access to cached passwords, personal details, and even your pictures and videos.
Remember factory resetting will erase everything on your device, so it’s essential that you back up anything you can’t afford to lose.
Part 2: Back Up Your Data Before Factory Reset
There are a number of Android data backup software for PC out there. Having a Google account will help you save your contacts and settings, but it won’t save your pictures, documents, or music. There are numerous cloud-based systems available like Dropbox and Onedrive where your data is saved onto a cloud-based server, but you’ll need a data connection or wi-fi to restore to your device and of course, you are trusting a third party with your data. We recommend Dr.Fone Basic . It’s easy to use and will save everything and best of all you know exactly where it is.
Dr.Fone - Phone Backup (Android) enables you to backup all your data, including contacts, messages, call history, calendar, video and audio files, etc. You can choose to individually back up data or everything directly to your computer and then restore it whenever you like.
Back up and restore data from your device to a computer with a single click. It’s a tried and tested program and compatible with over 8000+ devices. To use it, click the link, download it and follow these instructions.

Dr.Fone Basic
Backup & Restore Data Turns Flexible
- One-click to back up the whole iOS and Android device to your computer.
- Export what you want from the backup to your computer.
- Your device’s data remains intact during the restore process.
- Fully compatible with the latest iOS and Android version.
3,823,152 people have downloaded it
How to backup Android phone with Dr.Fone Basic
Step 1. Open Dr.Fone on your computer and connect your Android device. Go to My Backup > Back Up Now. Set the Dr.Fone Link app as your default SMS app on your Android device.

Step 2. Wait for the backup process to complete. A progress bar will show you how far along it is.

Step 3. Once the backup is done, it’ll show up in your window. To see the backup on your PC, click Open in Folder. If you want to see all backups, select View Backups.

Also, you can watch this video to learn more details.

Part 3: How to Factory Reset Android Phone
After your data is safely tucked away, it’s time to tackle the reset itself. There are a few different ways to reset your device and we’ll look at them all in turn.
Method 1. Using the Settings Menu To Factory Reset Your Device
You can factory data reset your Android device via the settings menu by following these steps.
Step 1. Open your phone, drag down the ‘Options’ menu and select the ‘Settings’ menu. Look for the little cog in the top right of your screen.
Step 2. Find the option for ‘Back up and Restore’ (please note - using Google to back up your account is a good idea, but it won’t save your music, documents, or pictures.)
Step 3. Press the button for ‘Factory Data Reset’ (please note - this is irreversible)

Step 4. If you have done this correctly a little Android robot will appear on your screen as the Xiaomi 13T device resets itself.
Method 2. Resetting Your Phone in Recovery Mode
If your phone is misbehaving it might be easier to reset it via Recovery Mode. To do this you must turn your device off first.
Step 1. Press and hold the Volume up button and the Power button at the same time. The phone will now boot in Recovery Mode.

Step 2. Use the Volume down button to choose Recovery Mode. To navigate use the Volume up button to move the arrow and the Volume down button to select.
Step 3. If done correctly. You’ll find an image of an Android robot alongside a red exclamation mark and the words ‘No command’.
Step 4. Hold down the Power button and press the Volume up button then release it.
Step 5. Using the volume buttons scroll to ‘wipe data/factory reset’ and then press the Power button.
Step 6. Scroll to ‘Yes - erase all user data’ and to complete the process press the Power button.
Please note: Devices running Android 5.1 or above, will still require you to enter your Google Password to complete this reset.
Method 3. Resetting Your Phone Remotely With Android Device Manager
You can also perform a factory reset by using the Android Device manager App. Obviously, you’ll need to have Android Device Manager installed on your phone for which you’ll need a Google Account.
Step 1. Sign in to the App and locate your device on whatever medium you are currently using. With Android Device Manager it is possible to Factory Reset a device remotely by using a PC or other device, but your phone must be logged into your Google account and have an active internet connection.
Step 2. Select erase all data. This is particularly effective if you have lost or had your phone stolen and your device is running Android 5.1 or higher as whoever has your phone will still need your Google Password to be able to reset the Phone.

Please note: this reset will also delete Android Device Manager and you will therefore be unable to locate or track your device.
Once you have successfully reset your Android device to its factory settings, all you need to do is restore your original data. After you’ve completed this step your device should be just like new.
## Part 4: Restoring Your Phone After a ResetIt can be quick and scary seeing your phone return to its original state. But don’t panic. Your data is still safely tucked away on your computer. To restore your contacts and Apps just connect your Xiaomi 13T to the Internet and login into your Google account when prompted.
Once you have restarted your mobile, connect it to your PC and open Dr.Fone on your computer. Select Phone Backup, and click on the Restore button to start restoring the data to your phone.

Dr.Fone will display all the backup files. Select the backup file you would like to restore and click View.

Then you will be able to select what files you want to restore. You can click Restore to Device to restore them all to your phone or just select individual data to restore.

Once you’ve successfully completed your first reset, you’ll realize how simple the whole process is and the next time you need to perform one, you’ll be able to do it with your eyes closed.

Bonus Tip: Are You Preparing to Exchange Your Phone?
After factory resetting your Android Phone, your phone should work smoothly. But what should we do if your phone is still not working as before? The App still crashes or your phone is still running slow, which may be caused by an old operating system or the phone is too old. It is time to change to a new phone. In this case, you may want to switch the data from the old phone to the new phone. How do achieve that? Dr.Fone - Phone Transfer is here. It is a dedicated tool to transfer everything from one old device to the new one! You can transfer data without any hassle because of user-friendly instructions.

Dr.Fone - Phone Transfer
Transfer Everything from Old Devices to New Devices in 1 Click!
- Works directly and transfer data between two cross-operating system devices in real-time.
- Works perfectly with Apple, Xiaomi 13T, HTC, LG, Sony, Google, HUAWEI, Motorola, ZTE, Xiaomi 13T, and more smartphones and tablets.
- Fully compatible with major providers like AT&T, Verizon, Sprint, and T-Mobile.
- Fully compatible with the latest iOS and Android.
3981454 people have downloaded it
Conclusion
Resetting your Android device can resolve performance issues and prepare it for resale or gifting. However, a factory reset erases all personal data, making it essential to back up your data before proceeding.
Tools like Dr.Fone Basic are recommended for this purpose. You can perform a factory reset using the settings menu, recovery mode, or Android Device Manager. Remember, a factory reset is irreversible, so take every precaution necessary to safeguard your important data.
Thank you for reading and if we’ve been of some help please take the time to bookmark our page.
3 Solutions to Hard Reset Xiaomi 13T Phone Using PC
Find here 3 easy ways to hard reset Android using ADK or Android Device Manager from your PC. Also, do not forget to back up Android to PC before starting.
There are several cases when someone wants to know about how to hard reset an Android phone using PC. Such cases usually arise when your device is not accessible or stolen. It also involves situations when you forget the password or the unlock pattern of your device, or maybe your phone has frozen and is non-responsive. In such situations, it is very important to know how to reset Android phones to factory settings from the computer.
Factory reset will delete all your user data from internal storage. Thus it is also very important to back up all your internal data of the Xiaomi 13T device before you hard reset Android via PC. Moreover, a hard reset should be your last option at hand to revive your Android device. Hence, in this article for all the users out there, we have picked up the solution on how to factory reset Android Phone using PC.
You must ensure that all the steps are followed in sync so that the hard reset Android via PC is successful.
Part 1: Back up Android before hard reset
Since factory reset involves removing all data, adjusted settings and logged accounts from the Xiaomi 13T device; therefore, it is very important to back up all the data before moving on with the factory reset process. So, in this section, we will show you how to first back up your Android device using the Phone Backup . This is an easy-to-use and very convenient Android backup software that can be used to back up an Android device.

Wondershare Dr.Fone
Flexiblely Back up and Restore Android Data
- Back up Android data to the computer with one click.
- Preview and restore the backup to any Android device or iOS device.
- Supports 8000+ Android devices.
- There is no data lost during backup, export, or restoration.
3,981,454 people have downloaded it
Let’s have a look at the easy process to back up Android before the factory reset it.
Step 1: After installation completes, connect your Android device via data cable and go to “My Backup”. Then, this tool will automatically detect your device.
Step 2: You can now see the file types that will be backed up, such as Contacts, Messages, Calendars, Videos, etc.

Step 3: Click on “Backup pow” to proceed with the process. The backup process will start, keeping connected the Xiaomi 13T device during the phone backup process.

Step 4: Within a few minutes, your whole device will be backed up. You can click “View Backups” to view all data that is backed up.

Phone Backup is one of the handiest and easy-to-use features within Wondershare Dr.Fone. Users can select their opted files manually to restore. This tool supports 8000+ Android devices worldwide. Users will feel safe and secure using this revolutionary software.

Part 2: Hard Reset Android using Dr.Fone - Screen Unlock (Android)
Dr.Fone - Screen Unlock (Android) is a user-friendly software tool that helps you unlock your Android device if you forget the passcode, pattern lock, PIN, or face/fingerprint lock. It supports various Android devices, allows you to bypass lock screens without data loss, and provides step-by-step instructions for easy unlocking. It also helps with FRP unlock and works on both Windows and Mac systems.
Step 1: Launch Dr.Fone - Screen Unlock on your computer and select “Screen Unlock” from the main interface. After that , you need to connect your Android phone to the computer using a USB cable.

Step 2: Choose “Android” > click “Unlock Android Screen” if you want to remove the lock screen. Choose your device brand. The hard reset methods vary for different device brands, so make sure that you choose the correct device brand.
Step 3: Put the Android phone into Specific mode with the help of Dr.Fone. And then, Dr.Fone will factory reset your Android phone within a few minutes. Now you can access your Android phone without a password!


In this process, we will learn how to hard reset Android phone to factory settings from a computer using SDK. This involves removing all data from the Xiaomi 13T device using a PC.
Follow the given steps to know how to hard reset an Android phone using PC.
Pre-Requirements
• PC that runs on Windows (Linux/Mac installer is also available)

• You have to download Android ADB tools on your computer. Android ADB Download: https://developer.android.com/studio
• A USB Cable to connect your Xiaomi 13T with your computer.
Steps to hard reset Android using SDK

Step 1: Enable USB Debugging in the Android settings. Open Settings>Developer options>USB Debugging. If developer options can’t be found on the Xiaomi 13T device, then please go to Settings > General > About phone > Common > Software info (tap on it 5-8 times).

Step 2: Install Android SDK Tools. Ensure that Platform-tools and USB drivers are selected in the SDK manager window.
Step 3: Ensure that the drivers for your Android are installed on your PC or at least the Generic drivers are present
Step 4: Connect the Xiaomi 13T device to the PC using a USB cable. Ensure that the Xiaomi 13T device is recognized in the Windows Device Manager.
Step 5: Open the command prompt in Windows and go to C:\Users\Your username\AppData\Local\Android\android-sdk\platform-tools
Step 6: Type ADB reboot recovery and the Xiaomi 13T device will restart. The recovery menu must appear after this
Step 7: The device can be disconnected now. Now, you can remove the password or simply Factory Reset the Xiaomi 13T device.
Now, you have successfully reset your device using a PC.
Although the first process is the easiest, in certain cases, you might have to look for other options too. Kindly follow the steps thoroughly and format your device with ease.
Part 4: Hard reset Android using Android Device Manager (Find My Device)
When someone loses their phone, or it is stolen, the two questions that commonly arise are: how to locate the phone? And if it is not possible, how to remotely wipe the phone’s data? People can use the Android Device Manager (also referred to as “Find My Device”) and do the exact two things. The best thing about this is that it doesn’t need to be installed as it is inbuilt on all Android Devices.
Let us look at the following steps to know how to reset Android phones to factory settings from the computer.
Requirements for Android Device Manager to Work:
• It must be activated in the Xiaomi 13T device administrator settings. Go to settings > Security > Device administrators and check whether ADM is enabled as a device administrator or not.
• The location of the Xiaomi 13T device must be ON
• The device must be signed in to a Google account
• The device must have an active internet connection
• The device should not be switched off
• Even if the Xiaomi 13T device is without SIM, the Google account must be active
Steps to use ADM to wipe or locate any Android Device:

Step 1: Directly go to the Android Device Manager website , and log in to your account. You will get three options: “Play Sound”, “Secure Device” and “Erase Device”.
Step 2: Click on the “Play Sound” option will make it raise the alarm, notifying of the location, you can easily locate your Android phone if it is nearby.
Step 3: Click “Secure Device”, you can remotely lock your device with a new passcode, display a custom message on the lock screen, and even track the Xiaomi 13T device’s location in real-time. It also gives you the option to add a contact number, so anyone who finds your device can reach out to you.
Step 4: Select “Erase Device” to reset your device. Once you select this option, the interface will take over and complete the job. Congratulations! You have successfully used the Android Device Manager (ADM) to reset your Android smartphone.
The Bottom Line
So these were the third different methods through which you can hard reset your Android device. Resetting the Xiaomi 13T device involves removing every data from the Xiaomi 13T device. The phone gets back to the same state as it was out of the box. Hence, most importantly, do not forget to back up data using Phone Backup and restore beforehand so that you do not end up losing anything important.
- Title: All About Factory Reset, What Is It and What It Does to Your Xiaomi 13T? | Dr.fone
- Author: Nova
- Created at : 2024-07-17 15:59:18
- Updated at : 2024-07-18 15:59:18
- Link: https://phone-solutions.techidaily.com/all-about-factory-reset-what-is-it-and-what-it-does-to-your-xiaomi-13t-drfone-by-drfone-reset-android-reset-android/
- License: This work is licensed under CC BY-NC-SA 4.0.




