
How Can I Recover Corrupted PDF v1.4 File | Stellar

Repair Corrupt PDF File using PDF Repair Tool
Stellar Toolkit for File Repair comes with an efficient PDF Repair tool – Stellar Repair for PDF that can repair corrupt PDF documents and restore all its objects.
To repair a corrupt PDF file by using Stellar Repair for PDF tool, follow these steps:
- Download, install and run Stellar Toolkit for File Repair software.
- Click Repair Document from the software main interface.

- Click Add File to locate and add the PDF file that you want to repair.

- The recently added PDF file gets displayed.

Note: You can add more PDF files by clicking the Add button.
- Click Repair to start repairing the selected PDF file.
- Click OK when the ‘Repair process completed’ message is displayed.
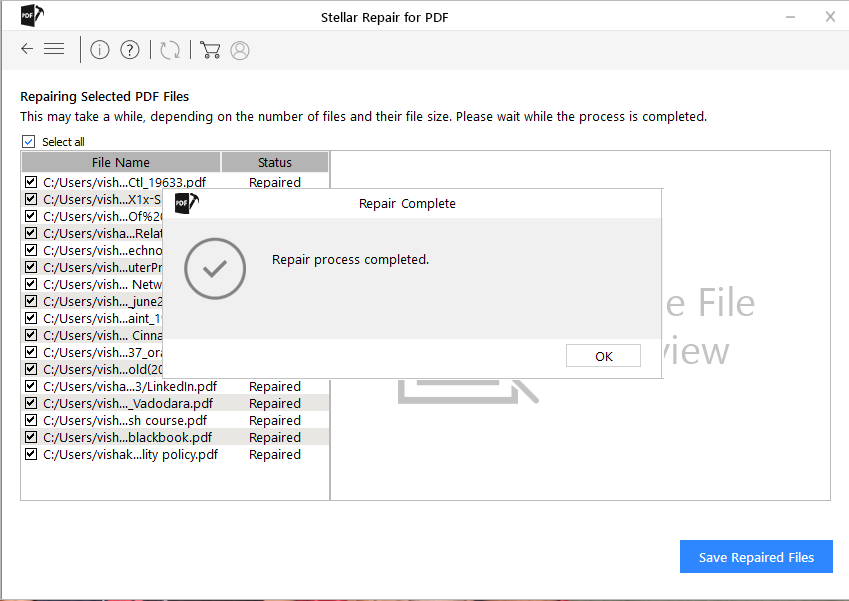
- The repaired PDF file is displayed in the left pane of the preview window. The file content is displayed in the right pane.
- Once you have previewed the repaired file, click Save Repaired Files button from the main menu.
- In Browse for Folder dialog box, select a location for saving the repaired files, and then click OK.
- The Saving Complete dialog box gets displayed with a hyperlink to the folder containing the repaired PDF files that you have saved. Click OK.
By following the above steps in the sequence provided, you can easily repair corrupt PDF file and recover all its components in original form.
Download PDF Repair Free Version
How to Resolve ‘Format error: not a PDF or corrupted’ Error of PDF File
Sometimes while trying to open a PDF document you may encounter the following error message:
‘There was an error opening this document. The file is damaged and could not be repaired‘
Due to the corruption of the PDF file, you become unable to view the multimedia and graphics contents of this PDF document. You only get to see the textual information or sometimes only a blank page appears on the screen. However, it is pretty much clear from the error itself that your PDF document is corrupt or damaged. Let us discuss the causes of the corruption of your PDF file:
Causes of corruption - Most common causes of PDF corruption are:
![]() Virus infection
Virus infection
![]() Improper download of PDF document due to bad internet connectivity or lengthy download also corrupts the PDF document
Improper download of PDF document due to bad internet connectivity or lengthy download also corrupts the PDF document
![]() Incompatible third-party software interaction such as incompatible software to read or create a PDF file also corrupts it.
Incompatible third-party software interaction such as incompatible software to read or create a PDF file also corrupts it.
![]() Various other human errors like improper system shutdown, abrupt application abortion, erroneous download or upload of PDF file, etc. can also corrupt a PDF file.
Various other human errors like improper system shutdown, abrupt application abortion, erroneous download or upload of PDF file, etc. can also corrupt a PDF file.
Resolution: In this situation use Stellar Repair for PDF software to repair and recover your valuable PDF file. Download and install the software on your system and follow the below mentioned steps to repair your PDF file.
![]() Start Stellar Repair for PDF software.
Start Stellar Repair for PDF software.
![]() Click ‘Add File’ or drag & drop to select your corrupt file.
Click ‘Add File’ or drag & drop to select your corrupt file.

![]() After file selection, click on ‘Repair’ button. The progress bar provided at the bottom of the interface shows the ongoing repairing process.
After file selection, click on ‘Repair’ button. The progress bar provided at the bottom of the interface shows the ongoing repairing process.

![]() After the successful repairing process of your PDF file, its preview is shown at the right interface of the software.
After the successful repairing process of your PDF file, its preview is shown at the right interface of the software.

![]() Click ‘Save’ button to save the repaired PDF file. A Browse for the folder is displayed to select the destination of the repaired file.
Click ‘Save’ button to save the repaired PDF file. A Browse for the folder is displayed to select the destination of the repaired file.
![]() To save the repaired file, click OK. A confirmation message displaying Process completed successfully pops up.
To save the repaired file, click OK. A confirmation message displaying Process completed successfully pops up.
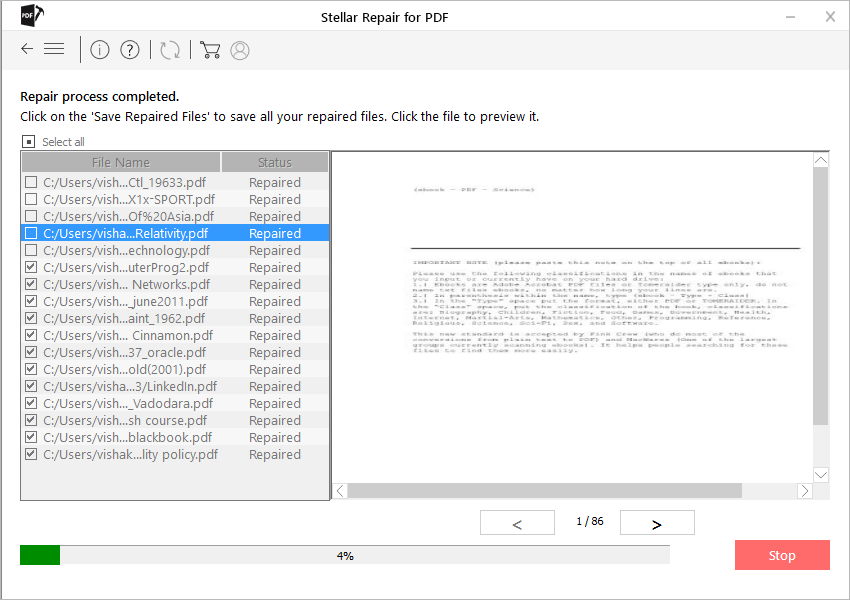
Thus, repaired PDF file is saved with the name format Recovered_[File Name]_Date.pdf at your desired location.
Download PDF Repair Free Version
Repair Multiple Office and PDF Documents
To repair multiple MS Office (Word, Excel and PowerPoint) and PDF documents by using Stellar Toolkit for File Repair , follow these steps:
- Download, install and launch Stellar Toolkit for File Repair software.
- From the software main interface, select any of the following:

- For repairing multiple MS Word documents
- Click Repair Document.
- In the dialog box that appears, click Select Folder to select the folder containing the Word documents that you want to repair.
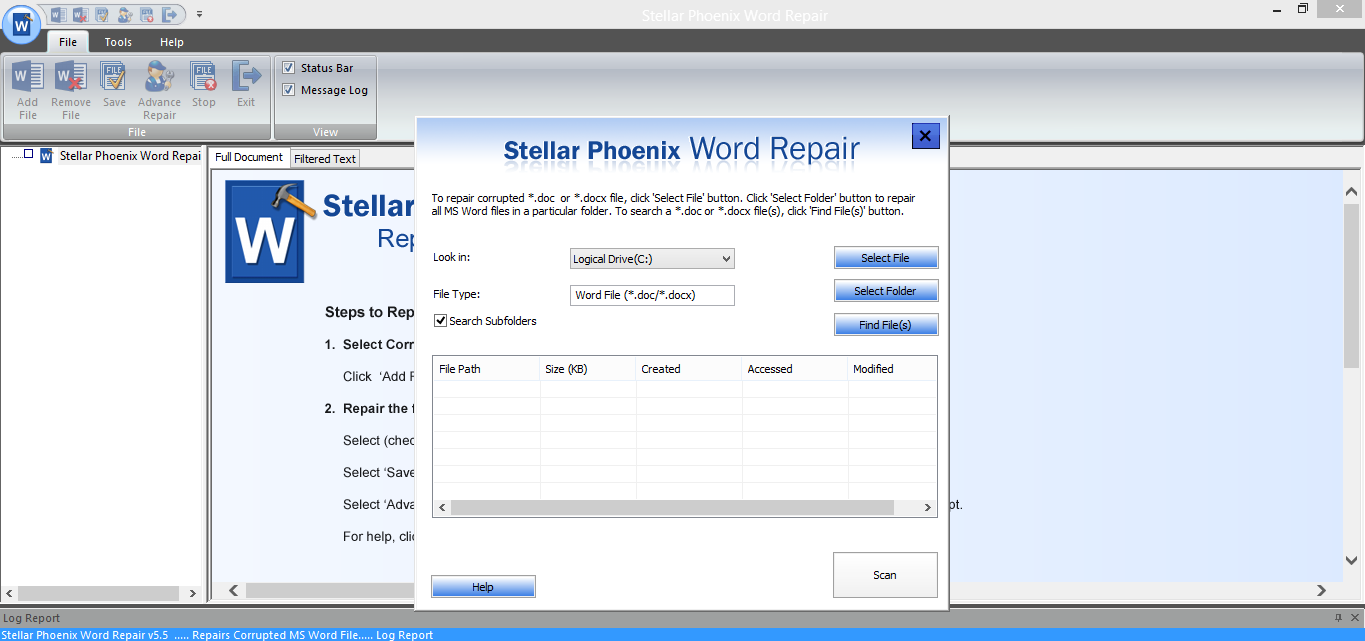
- A list of Word files get displayed. Choose all or specific files to be repaired.
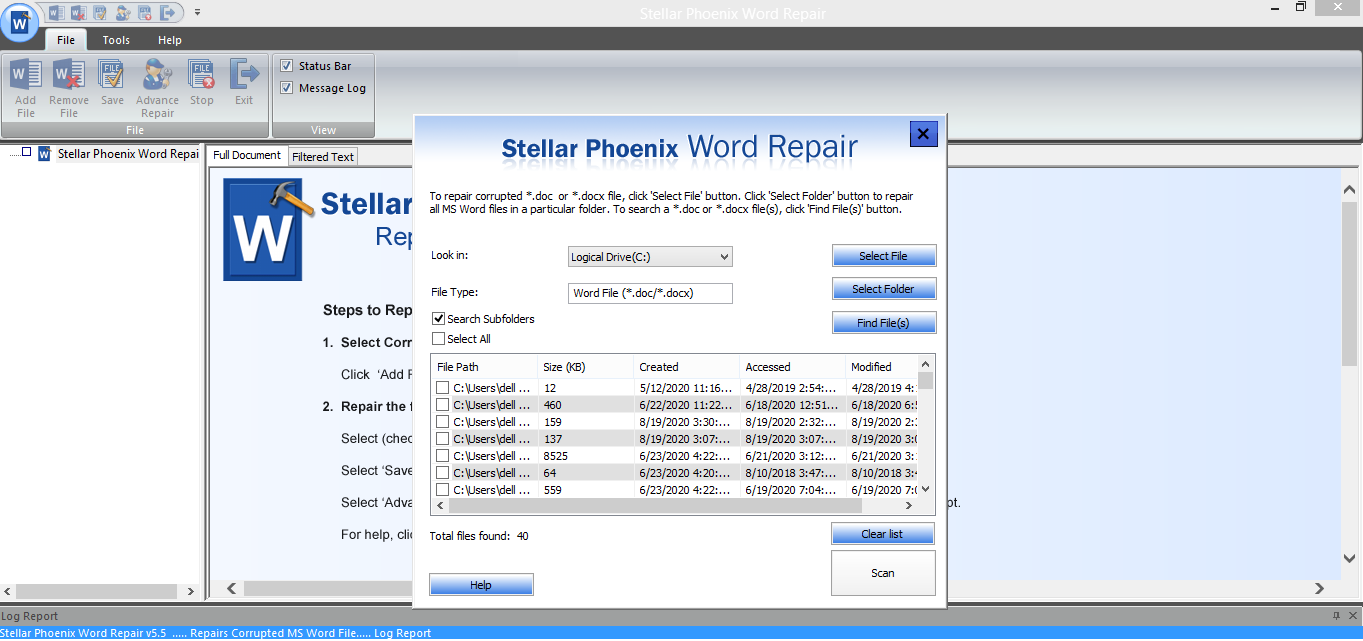
2. For repairing multiple MS Excel files
- Click Repair Spreadsheet.
- In the Select File dialog box, click the Search button.
- In the Select Folder box, locate and select the folder or drive containing the XLS/XLSX files that you want to repair.
- A list of files found in the folder/drive will get displayed. By default, all the Excel files will be selected for repairing.
- Note: Uncheck the checkboxes of the files you do not wish to repair.

3. For repairing multiple MS PowerPoint presentations
- Click Repair Presentation.
- From Select File window, click Search.
- The Browse for Folder dialog box is displayed. Select the folder or volume with the PowerPoint files that you want to repair.
- All the PowerPoint files found in the selected folder or volume are listed.
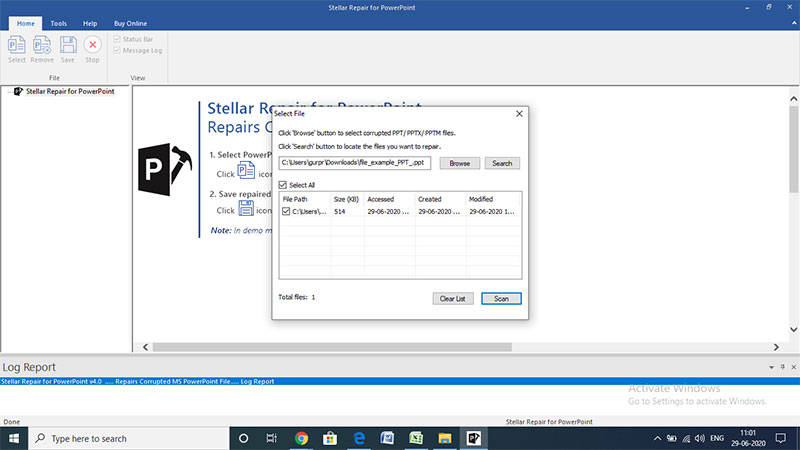
- Click Scan to start scanning the files to be repaired.
4. For repairing multiple PDF files
- Click Repair PDF.
- Add multiple PDF documents that you want to repair by clicking Add File.

- A list of recently added PDF files is displayed. By default, all the files are selected and will be repaired.
Note: Uncheck the files that you do not want to repair.

- Once all the Office and PDF documents that you want to repair are selected, click Repair for repairing the selected documents.
- After completion of the repair process, a preview of all the repaired files gets displayed.
- Once you have previewed the files, save them to a default or a new location.
Download PDF Repair Free Version
Repair Corrupt PDF File using PDF Repair Tool
Stellar Toolkit for File Repair comes with an efficient PDF Repair tool – Stellar Repair for PDF that can repair corrupt PDF documents and restore all its objects.
To repair a corrupt PDF file by using Stellar Repair for PDF tool, follow these steps:
- Download, install and run Stellar Toolkit for File Repair software.
- Click Repair Document from the software main interface.

- Click Add File to locate and add the PDF file that you want to repair.

- The recently added PDF file gets displayed.

Note: You can add more PDF files by clicking the Add button.
- Click Repair to start repairing the selected PDF file.
- Click OK when the ‘Repair process completed’ message is displayed.
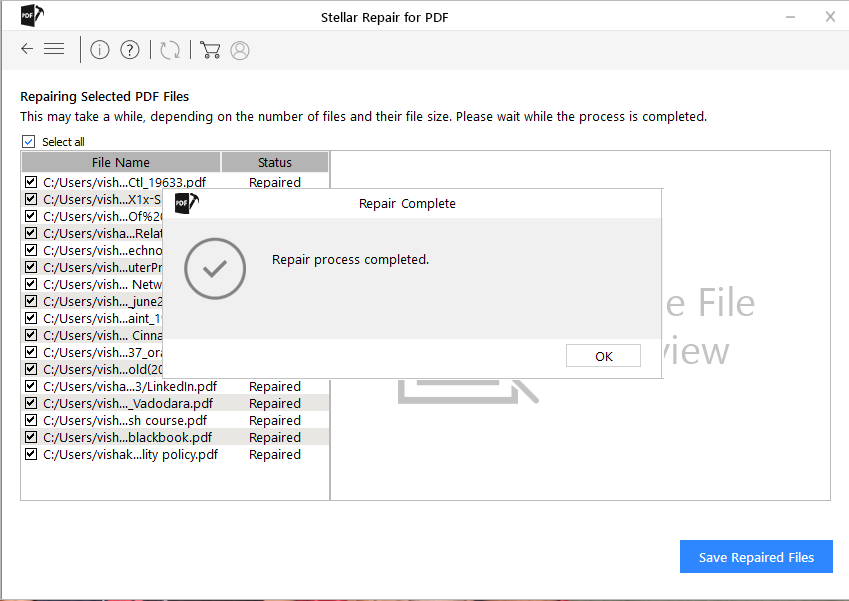
- The repaired PDF file is displayed in the left pane of the preview window. The file content is displayed in the right pane.
- Once you have previewed the repaired file, click Save Repaired Files button from the main menu.

- In Browse for Folder dialog box, select a location for saving the repaired files, and then click OK.
- The Saving Complete dialog box gets displayed with a hyperlink to the folder containing the repaired PDF files that you have saved. Click OK.
By following the above steps in the sequence provided, you can easily repair corrupt PDF file and recover all its components in original form.
Download PDF Repair Free Version
How to Repair Office Documents Effectively
Summary: Are you looking for effective methods to repair Office Documents? This blog presents the different methods to repair Microsoft office documents (Word, Excel, PowerPoint, and PDF files). It also mentions the “Repair Office and PDF documents” tool to repair the (.doc, .docx,.xls,.xlsm) files with original formatting. In addition, this tool can repair damaged or inaccessible PDF files with 100% integrity.
Download PDF Repair Free Version
Microsoft Office applications are used by millions of people across the world on a daily basis. While knowing how to smartly work with Office tools like Excel, Word, and PowerPoint is something most users are aware of, dealing with issues like corruption in MS Office files is a totally different ball game. In this article, that’s what we’re focusing on.
MS Office and Associated Problems
Creating a detailed travel plan, making a list of your monthly work assignments, calculating the total of hundreds of petty transactions, or designing a presentation for work, if you’ve ever done any of those using your computer, you’ve probably worked with MS Office. Word, Excel and PowerPoint have become household names thanks to their utility and ease-of-use. Technically sound as well as everyday home users know how to work with Office applications. The suite is reliable, easy to work around, and customizable.
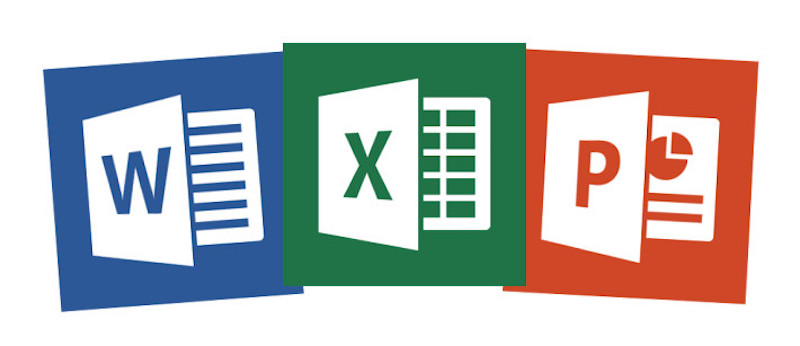
Now keep the good part aside for a few seconds and consider what happens if the files you create using Word / Excel / PowerPoint get damaged. It has happened to all of us. One day we save an Excel sheet after putting in hours of work only to discover that all of the data is appearing gibberish the next day. All that we’re left with is the thought – how did that happen?!
The reason behind such a catastrophe is file corruption, and if you’re thinking why your Office files got corrupted while the system appears to be running just fine, here are a few questions that might aid your understanding:
- Did your computer shut down abruptly due to a power surge while you were working with Office files?
- Did you accidentally save a new file with the same name as another one without double-checking?
- Did your Word / Excel / PowerPoint application throw some unexpected errors a few days before you faced the file corruption?
- Have other files on the system become missing or damaged too?
- Was the file that got corrupted overloaded with data?
If the answer to most of those questions was a ‘Yes’, no wonder your Office files got corrupted. In this case, the only way to regain access to all your data is to repair the file.
How to Repair Office Documents (Word, Excel and PowerPoint)
Use one of the below-mentioned methods:
Open and Repair Functionality
Repairing MS Office documents is a surprisingly easy task, and it is made possible through an inbuilt “Open and Repair” utility. Here’s how you can use this utility to repair corrupt PowerPoint files, Word files, and Excel files.
Launch the application whose document you are trying to repair.
- To repair corrupt Word files (.doc / .docx), launch MS Word
- To repair corrupt Excel files (.xls / .xlsx), launch MS Excel
- To repair corrupt PowerPoint files (.ppt / .pptx), launch MS PowerPoint
From the File menu, click on the Open This should display the ‘Open File’ dialog box (in more recent versions of MS Office, you should click on the Office button and then the Open button).
Select the corrupt file to be repair by single-clicking on it. Then at the bottom-right corner of the dialog box, you’ll find a drop-down sign adjacent to the Open button.
Click on the drop-down sign to display advanced options which will include Open and Repair .
Select this option and follow the subsequent instructions to repair the corrupted files.
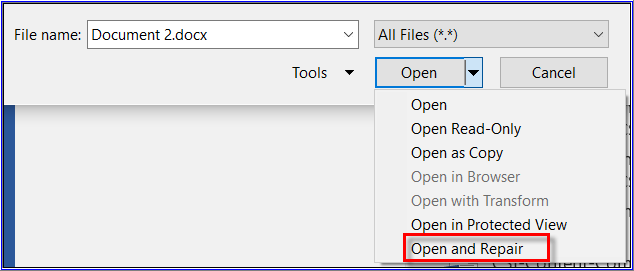
Repair MS Office Installation
If the above mentioned technique doesn’t work, there might be an issue with the system and registry files associated with MS Office. To repair MS Office installation:
- Go to your computer’s Control Panel
- Here, select Uninstall a program and from the list of all installed programs, select Microsoft Office
- Now click on Change and from the dialog that opens, select Repair
- Click on Continue to initiate the repair. When it completes the wizard will prompt you to restart your computer. Click on Yes
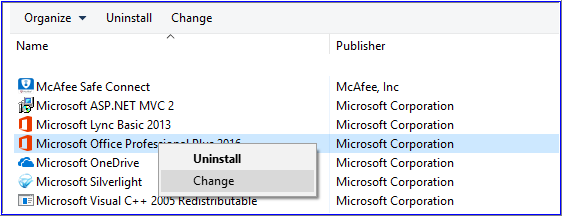
Remove Add-ins from Office Applications
We often install add-ins to augment the functionality of our existing applications, but faulty or bugged add-ins can prove to be a pain. Office file corruption is one of the side-effects of messed up add-ins. Thus, removing them could be a solution to the issue.
- Launch the particular Office program in safe mode. This will disable the working of all add-ins
- Open the file in question and check its data. If it appears fine, a faulty add-in is where the real problem lies
- One by one start enabling add-ins and reopening the file till you spot the bad one
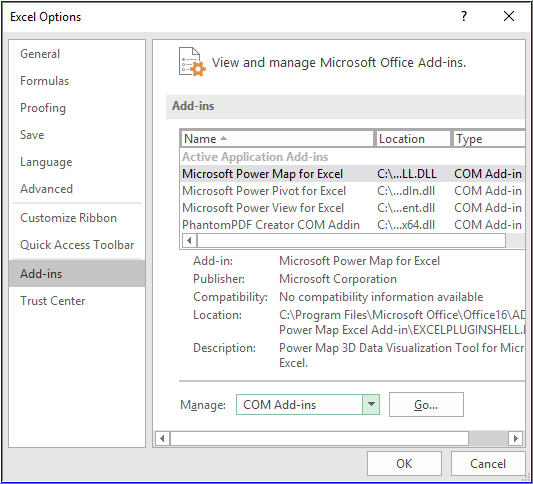
The sure-shot solution
The above-mentioned techniques might be easy to follow and free of cost, but there’s no guarantee they’ll work. Not to mention the risk of further worsening the corruption in files.
A safer, more accurate and reliable method to repair corrupt Office files is using Stellar Toolkit for File Repair. This software bundle comprises of 4 handy utilities that help you repair even severely corrupted MS Word, MS Excel, MS PowerPoint and Zip files. Armed with powerful scanning algorithms, a fully interactive GUI, and the benefit of saving all data previously stored within damaged files into new blank files, this product proves to be a one-stop solution to MS Office troubles.
Follow the below-mentioned steps to repair Office documents:
- Download Stellar Toolkit for File Repair, install and launch
- From the software’s main screen, select the MS Office document which you wish to repair

- From the next screen, select the corrupted files to be repaired. You may choose to “Find” corrupt office files on your system if you don’t know their exact location or if they are large in number
- Once the corrupted files have been selected, click on “Start” to initiate the scan
- When the Scan finishes all recoverable information will be displayed in the software’s left-hand panel. Click on any item to preview it before recovery
- To save repaired data, click on “Save” from the file menu, enter a destination of choice, and hit OK
Repair corrupt PDF files on my Mac using tool
Stellar Repair for PDF software follows a lucid and user-friendly approach to fix corruption in Adobe Acrobat (PDF) files. The software provides user a handful of options to make the PDF repair process facile and convenient. You need to follow the given series of steps for repairing your damaged PDF files using the software:
![]() Start Stellar Repair for PDF.
Start Stellar Repair for PDF.
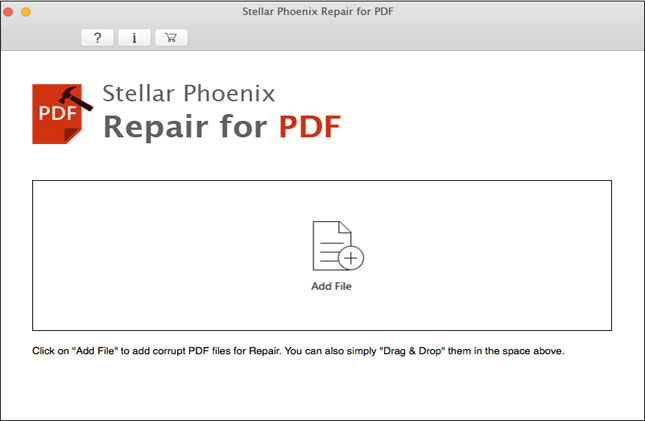
![]() In the main interface, click on ‘Add File’. On next screen, choose your corrupt PDF file that you want to repair and click on ‘Open’ button to select.
In the main interface, click on ‘Add File’. On next screen, choose your corrupt PDF file that you want to repair and click on ‘Open’ button to select.
![]() You can use ‘+’ or ‘-’ to add or remove PDF files.
You can use ‘+’ or ‘-’ to add or remove PDF files.
![]() After selecting the PDF file, click ‘Repair’ button to initiate the repairing process.
After selecting the PDF file, click ‘Repair’ button to initiate the repairing process.
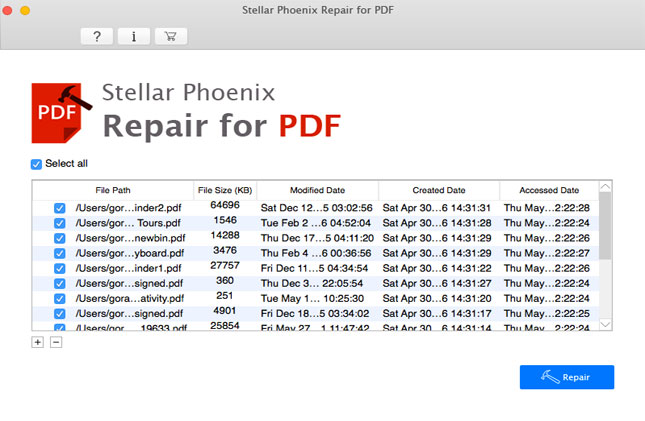
![]() Once the repair gets finished, the software shows preview of the PDF file in the main interface.
Once the repair gets finished, the software shows preview of the PDF file in the main interface.
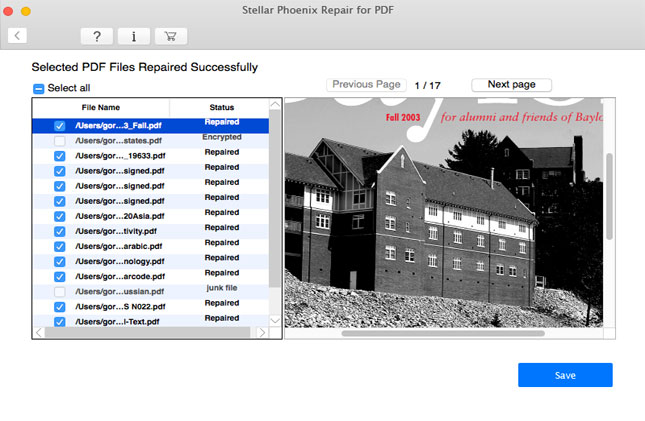
![]() Click ‘Save’ and then specify a destination for saving the repaired PDF.
Click ‘Save’ and then specify a destination for saving the repaired PDF.
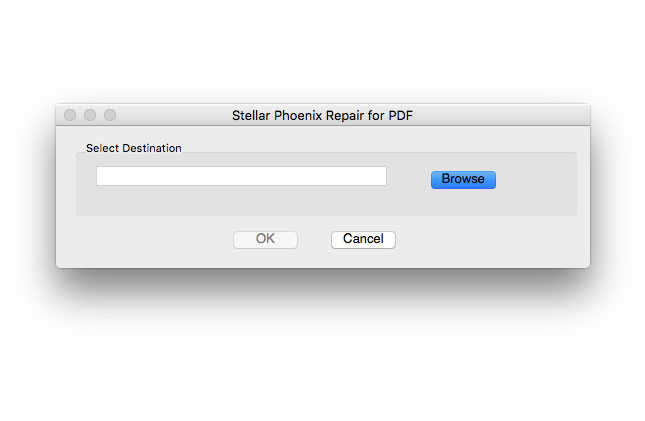
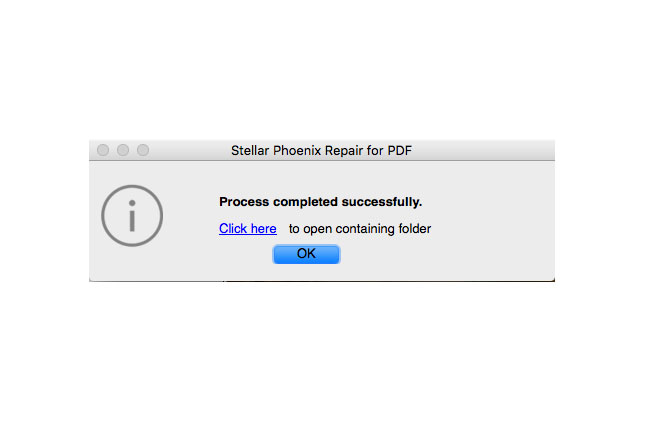
![]() The repaired PDF file is saved at your specified location by the name ‘Recovered_[file name]_ Date.pdf’.
The repaired PDF file is saved at your specified location by the name ‘Recovered_[file name]_ Date.pdf’.
Stellar Repair for PDF effectively works in all scenarios of PDF file corruption to minimize the risks of PDF data loss. The software supports all PDF versions, including, PDF 1.2, PDF 1.4, PDF 1.5, PDF 1.6, and PDF 1.7. If you want to check its performance, download Free Demo now.
For More Detail About the Software Visit Here: PDF repair mac
Download PDF Repair Free Version
How to repair corrupted PDF file when manual method fails
Are you unable to open your Adobe PDF file? If your answer is ‘Yes’ then you have landed at the right page. Most commonly known reason for not opening the pdf files might be pdf corruption. This post has specially written for the users who repaired their corrupt pdf files manually without any success & searching for best-paid pdf repair software. Stellar Repair for PDF software developed by Stellar Data Recovery can fix any PDF file corruption issues with 100% success rate. It is an advance PDF repair software for repairing corrupt or damaged PDF files.
Walk-through some awesome features of the software:
- Repairs corrupt PDF file and restore text data, images and attachments, charts, tables, etc.
- Easily restores graphs, watermark and digital signatures from the PDF file
- Repairs audio and video associated with the corrupt PDF file
- Restores hyperlinks, bookmarks, comments, notes
- Able to repairs corrupt PDF files stored on external drives
- Repairs PDF files of version 1.2, 1.3, 1.4, 1.5, 1.6 and 1.7
- Compatible with Windows 10, 8.1, 8, 7, Vista, XP & Mac OS 10.6 and above
Software Availability: Stellar Repair for PDF software is available for both Windows & Mac users.
System Requirement: For smoothing working of this software, you need following system requirement:
For Windows:
- Processor: Pentium Class
- RAM: 1 GB minimum
- Hard Disk: 50 MB
For Mac:
- Processor: Intel
- Memory: 1 GB RAM
- Hard Disk: 50 MB
See some great deal running on this software for a limited period. Get 40% discount and repair your pdf file with confidence.
Trusted by millions of users worldwide.
Download PDF Repair Free Version
- Title: How Can I Recover Corrupted PDF v1.4 File | Stellar
- Author: Nova
- Created at : 2024-07-17 17:29:51
- Updated at : 2024-07-18 17:29:51
- Link: https://phone-solutions.techidaily.com/how-can-i-recover-corrupted-pdf-v14-file-stellar-by-stellar-guide/
- License: This work is licensed under CC BY-NC-SA 4.0.




