
In 2024, How to Use Life360 on Windows PC For Vivo Y200e 5G? | Dr.fone

How to Use Life360 on Windows PC For Vivo Y200e 5G?
Life360 is an online platform that utilizes geo-location services to help users share their real-time location with friends and family. The app allows people to create a family group and stay connected to each other through features like chatting, sharing location, sending safety alerts, etc.
As of now, you cannot run Life360 on computer as it is only available for Android and iOS. Why? Because as opposed to a PC, one can easily carry their device everywhere! It means whether your kid is stuck in traffic and needs your help or your parents have lost their way back home, Life360 will instantly send you an alert on your device.
However, that doesn’t mean you cannot use Life360 on a PC. While it may seem a bit odd, there are a couple of methods that’ll allow you to get the Life360 app for Windows. In today’s guide, we are going to share some of these methods that’ll help you run the Life360 app on Windows.
So, without wasting another second, let’s dive straight into the guide.
Part 1: Why people seek to use Life360 on PC?
First things first; why would anyone want to use a family locator app like Life360 on their PC? Well, the truth is everyone has their own reason to get Life360 for PC. For instance, let’s say you are in the middle of an important project and don’t want to be bothered by alerts on your smartphone. However, you still don’t want to compromise with the safety of your family members.
In this situation, you can simply run the Life360 app on PC. This will allow you to directly keep track of the whereabouts of family members on your Windows system and you won’t have to constantly check your phone.
Life360 can also be used on a computer when your phone’s battery has completely drained and there’s no power outlet nearby. In this case, you can simply power-on your laptop, start the Life360 app and send your current whereabouts to family members.
Part 2: Is it possible to use Life360 on Windows PC?
Life360 is an extremely useful app for people who are always concerned about their closed ones. The app is basically designed with a vision to keep family members connected and safe. In addition to location sharing, the app also provides exclusive features like crash detection, place alerts, speed alerts, battery monitoring, etc.
The app also makes it easier for parents to monitor their child’s movement. Using the app, you can always know that your kids have safely reached school and back home. For any parent, knowing whether the kids are safe, is one less thing to worry about.
However, as we mentioned earlier, Life360 hasn’t been released for Windows yet. So, there’s no direct way to install and run the app on a Windows PC. While Life360 may release a dedicated Windows software in the future, as of now, you can only run it using the alternative methods.
These methods include:
Part 3: Use Life360 on Windows PC with Android emulator
The first and the most convenient way to run Life360 on computer is to use an Android Emulator. An emulator is basically a software that creates a virtual Android system on your computer. As a result, you’ll be able to run Android apps on your computer.
While there are dozens of Android emulators, Bluestacks seems to be the most popular and user-friendly option among all. Unlike other emulators, Bluestacks is easy to set up and use.
Here’s how you can run Life360 on a computer using Bluestacks Android emulator./
Step 1: Head over to Bluestacks official website and tap the download button.
Step 2: Open the installer and tap the “download” button. This will initiate the download process on your System.

Step 3: Once the installation process completes, Bluestacks will start to boot. Keep in mind that the first boot may take some time, depending on your system configurations.

Step 4: In the home screen, tap the “Google Play Store” icon. You’ll be asked to sign-in with your Google account. Enter the right credentials and log-in to the Google Play Store.

Step 5: In the top search bar, type-in Life360 and tap the “install” button to download the app.

Step 6: Life360 is now installed on your computer. Open the app and enter your login details. You’ll now be able to run Life360 on your PC.

Part 4: Use Life360 by mirroring Android to Windows PC
While running an emulator is a great way to get Life360 on PC, it has its own set of challenges. For instance, running an Android emulator is not easy when you have a low-configuration PC. Emulators like Bluestacks requires high system configuration otherwise they take forever to load.
In this situation, we have another alternative for you to run Life360 on PC. You can simply mirror your Android to your Windows system. Mirroring the Android device will allow you to see its content on the PC itself.
Here’s how you can mirror the Android device on your PC.
Step 1: Make sure that Bluetooth is activated on both devices.
Step 2: On your Windows PC, open “Settings” and select the “Systems” tab.

Step 3: Choose the “Projecting to this PC” option in the left menu-bar and make sure that “Available Everywhere” is selected.

Step 4: If you’re running Android Pie or above on your device, scroll down to open notification drawer and select “Smart View” (or “Cast” in some devices). You’ll see your PC listed here. Tap the button to start Android mirroring.

Step 5: It may take some while for the connection to establish. Once it does, you’ll be able to cast your device screen onto your computer and you’ll be able to run life360 on your system.

Keep in mind that you’ll still require your device to navigate through the content on your computer. Any action that you perform on your device will be replicated on your computer screen as well.
Final Verdict
Life360 is probably among the top family locators for Android users. Apart from its extensive range of features, the app provides a user-friendly interface, which allows it easier for even elders to use the app without any issues. Even though there isn’t a dedicated Life360 software for Windows, you can follow the above-mentioned methods to run the Life360 on PC.
You Might Also Like
Location-based apps
GPS spoof for dating apps
GPS spoof for social apps
Pokemon Go on PC
AR game tricks

Change Phone GPS Location Easily
- ● Teleport GPS location to anywhere
- ● Play AR games without moving
- ● Spoof Location on the popular Apps
11 Best Location Changers for Vivo Y200e 5G
Nowadays, smartphone users rely on GPS to get from one location to another. Even cab services can’t complete a single trip without using maps in this technological age. So GPS has now become an integral part of everyone’s lives. When you download certain apps, you’ll notice that they request location permission. But most smartphone owners are unaware of the location-changing/spoofing feature they can enable on their devices. Yes, you read that correctly.
You can genuinely spoof your device’s location. While spoofing your location, the applications on Your Vivo Y200e 5G will believe you are in your selected location when you are actually in a different area. Isn’t it incredible? With the top 11 best location changers, you can easily accomplish this.
You can use the GPS location changer app for iPhone and Android devices to assist you. In addition, specific tools will enable you to use a custom location according to your needs. So let’s quickly learn about them.
Top 1 location changer for iOS and Android
Dr.Fone - Virtual Location (iOS)
iOS system does not contain GPS location spoofing settings, and Apple does not allow GPS spoofer apps in the App Store. Anything you can find in the App Store is not authentic or reliable. There are two viable solutions to changing iPhone GPS on the market:
- Using a computer application.
- Turn to VPN service.
A GPS-focused computer application can spoof your location to almost any chosen place in the world and mimic your movement along a predetermined route. On the other hand, a VPN is solely focused on IP addresses, which means it uses a different IP address to change your location.
Dr.Fone software supports both iOS and Android, a one-stop solution to change the location on your phone. There is no need to be concerned about compatibility difficulties as it works flawlessly with location-based apps such as Pokemon Go, Snapchat, Life 360, etc. With it, the location cannot limit enjoyment anymore. Not only can you enjoy AR-based games, but you can also change the GPS coordinates of all the social media apps you are using, such as Instagram and Facebook. Also, the list includes dating apps like Tinder and Grinder.
Key features:
- With one click, you can transport your GPS coordinates to any location.
- Fake location on social apps like Twitter, Facebook, Instagram, etc.
- Spoof locations on dating apps like Tinder and Bumble to meet more friends.
- Both the Android and iOS systems are supported.
Price: $9.95 per month. $19.95 per quarter. $39.95 per year.
Pros:
- Play longer with Dr.Fone without fearing game crashes.
- Change directions in real-time automatically.
- With a single click, import/export GPX files of various paths to save and view.
- Compatible with both iOS and Android devices, jailbreak is not required.
Cons:
- It is not free but provides a free trial.
Top 5 iOS location changers
1. iMoveGo
IMoveGo is a location changer tool that allows you to modify your GPS location on iOS devices. It offers a range of features designed to provide a seamless and realistic location-changing experience.

Key Features:
- You can easily change your device’s GPS location to any place in the world.
- The tool enables you to simulate movement between different locations.
- It allows you to plan and customize specific routes for your simulated movement.
Price: $9.95 per month. $19.95 per quarter.
Pros:
- User-friendly interface.
- Realistic location spoofing.
- Simulated movement options.
Cons:
- Regular updates are required.
- Potential app compatibility issues.
2. iSpoofer Location Spoofer
The iSpoofer Location Spoofer is one of the most effective iOS location spoofers. By quickly shifting iPhone location data to whatever location you wish, you are no longer barred from enjoying location-based games and accessing content from different locations.

Key features:
- By tapping on the marks on the map, you may plan and personalize your journeys.
- Once you’ve picked the play button, you can automatically travel between locations.
- The movement speed can be changed.
Price: $4.95 monthly, $12.95 per quarter.
Pros:
- Users can load a GPX file.
- Spoofing location on multiple devices at the same time.
- There are three spoofing modes available.
Cons:
- Some games may not allow you to use it for fake locales.
- It costs a hefty amount.
- You’ll need a Developer Image File and iTunes installed on your phone to operate.
3. iTools Location changer
ThinkSky’s iTools is a phone GPS location program. It’s a desktop app that can let you spoof your iPhone’s location. It is compatible with both Windows and macOS. In addition, you don’t need any technical knowledge to modify the location as it offers a user-friendly UI.

Key features:
- Quickly change the GPS location.
- You can control the speed of movement.
- It features a full-screen map.
Price: Bundle sales. There is no set price.
Pros:
- You get a joystick for easy navigation.
- It doesn’t mandate installing iTunes.
- Jailbreaking is not required.
Cons:
- Set up time is nearly 25 minutes, which is longer than Dr.Fone.
- Not support iPhone 13, 12, and 11, iOS 13 and above.
- It may be hard to use for some new users.
4. Fake GPS Location Tool
Link: https://apps.apple.com/us/app/fake-gps-location-tool/id1133848135
You can travel across the world with this Fake GPS Location app. To mock your location, search for a certain address in your app’s complete address or merely city, state, country, or famous sites.

Key features:
- This allows you to take a screenshot of your new location.
- Friendly user interface.
- Move your location automatically.
Price: $2.99.
Pros:
- Change the location by typing.
- Safety guaranteed.
- The price is not that high starting from 2.99 US dollars.
Cons:
- The pointer does not allow for precise location selection.
- It is not safe to use for some games, unlike Dr.Fone.
5. iTeleporter Location Spoofer
Link: https://www.virtuallocation.com/iteleporter.html
This is a hardware technique for mocking your iPhone’s location. There are several versions of the dongle. Using this location spoofer, you can easily enjoy games and social media without any worry**.**

Key features:
- The location spoofer is simple to use and works with most iPhone models.
- Enter the location’s name or coordinates into the program to fake your location.
- Setting up a path and replicating the Vivo Y200e 5G device’s movement is also an option.
Price: $228 for each dongle.
Pros:
- A user-friendly application allows easy spoofing of device location.
- It Supports changing location on some social and dating apps.
Cons:
- Comes with a dongle.
- The use of steps is not easy.
Tips: Join the ranks of the best! Dr.Fone - Virtual Location is the best location changers for Android and iOS. Experience seamless and accurate location changes on your devices. Unlock a world of possibilities with Dr.Fone - Virtual Location today! Try it now!
Top 5 Location Changers for Android
1. GPS Emulator
Link: https://play.google.com/store/apps/details?id=com.rosteam.gpsemulator
A simple way to modify your Vivo Y200e 5G’s location so you can use it for dating apps and services to meet more people! After installing the app, choose a place to use as your device’s default location.

Key features:
- It offers three types of maps: normal, satellite, and terrain.
- Helping change location and altitude easily.
- Strong map search engine.
Pros:
- Useful for playing AR games.
- Free to use.
Cons:
- Reset the location in 2 minutes.
- May lag when you send your fake location to others.
2. Fake GPS Location - GPS JoyStick
Link: https://play.google.com/store/apps/details?id=com.theappninjas.fakegpsjoystick&hl=en\_US
It is one of the most popular Android smartphone location spoofing apps that you can try. The App Ninjas created the location spoofer, which is freely downloadable. Like Dr.Fone, you can easily change your location on Android without rooting your phone with this tool.

Key features:
- You can point to any spot or specify its coordinates directly.
- You can choose from various modes (such as walking, jogging, or running) and set your favorite speed.
- The free fake location spoofer does not require root access and works on Android 4.4 and up.
Pros:
- It includes a GPS joystick, which helps perform the “Pokemon Go Walking” hack.
- You can create and save the routines you like.
Cons:
- Random problems and app crash.
- Pokemon Go occasionally fails to recognize the location specified in the app.
- Interface fulfills ads. If you want a straightforward interface, Dr.Fone is a good choice.
3. Fake GPS location - Lexa
Link: https://play.google.com/store/apps/details?id=com.lexa.fakegps
One of the most popular Android spoofing apps is Lexa’s Fake GPS. It allows you to alter your phone’s location and enjoy Pokemon Go from wherever you are. Using fake GPS, visit all of your favorite poke stops worldwide.

Key features:
- Fake location on any Android phone with root.
- Supporting fake locations to play geo-based games.
Pros:
- More than 280,000 users have given FakeGPS a 4.6-star rating on the Google Play Store. It’s a reliable Pokemon Go fake app for Android.
- Free download and easy to use.
Cons:
- For a few gadget owners, fake GPS may feel a little problematic.
- After you deactivate the program, your GPS location may become trapped in one spot.
4. VPNa - Fake GPS Location
Link: https://play.google.com/store/apps/details?id=com.xdoapp.virtualphonenavigation
While the name may be confusing, it is a GPS spoofer for Android, not a VPN. The regular version is free to download and works with Android 4.4 and more.

Key features:
- You do not have to root your device to use this free false location spoofing app.
- You can also set preferred areas with the GPS location faker to easily modify your location.
Pros:
- You can input the target location’s coordinates or address manually.
- With just one tap, it allows you to use the “Pokemon Go Walking” trick.
Cons:
- Obtrusive advertisements.
- There’s no joystick option.
5. Fake GPS 360
Link: https://play.google.com/store/apps/details?id=com.pe.fakegps
This is an all-in-one solution for all your device location-altering needs. With this software installed on your phone, you may instantly change your phone’s system location to any new location you desire. This tricks your social networking and other apps into thinking you’ve moved.

Key features:
- There are several options for selecting a new GPS location.
- Save locations for later.
Pros:
- GPS precision customized.
- You can save the routines.
Cons:
- Certain apps do not appear to function correctly with this app.
- The app may crash sometimes.
Conclusion
Mock location applications for iOS and Android come helpful in various situations. Using a competent imitation location app can assist you in doing the task swiftly and efficiently. The spoof location and GPS apps listed here are safe to use. If you want a one-stop way to fake your location on Android and iOS devices, then Dr.Fone - Virtual Location is the best choice.
Dr.Fone - Virtual Location
1-Click Location Changer for both iOS and Android
- Teleport from one location to another across the world from the comfort of your home.
- With just a few selections on your computer, you can make members of your circle believe you’re anywhere you want.
- Stimulate and imitate movement and set the speed and stops you take along the way.
- Compatible with both iOS and Android systems.
- Work with location-based apps, like Pokemon Go , Snapchat , Instagram , Facebook , etc.
3981454 people have downloaded it
How to Stop Life360 from Tracking You On Vivo Y200e 5G?
This is the era of smartphones, and most of the people in the world own a smartphone. The advancement in technology brings many apps, including child surveillance apps for smartphones. The apps like Life360 helps parents to track their teenagers and children. But, on the other hand, for some teenagers or adults, Life360 invades their privacy, and they are not like 24*7 tracking by the app.
![]()
This is where spoofing Life360 comes handy. No matter whether you own an iPhone or Android, you can spoof Life360 with the right tricks and tools. In this article, we will discuss the different ways to stop Life360 from tracking you. But, before that, let’s take a look at what is Life360.
What is Life360?
Life360 is basically a tracking app that you can use to share your location with friends or to track your teenager. Also, with this app, you can also do chit-chatting with your friends and family members via the in-app chat feature.
Life360 supports both iOS and Android devices. To use, you will need to install it on your device and have to turn on location services so the members in your group name can track you.
But as we said before, it is quite uncomfortable to know that someone is tracking you everywhere. So, if you want to hide location on Life360, then this article to know the amazing tricks to stop Life360 from tracking you.
Part 1: Turn Off Location on Life360
![]()
You can turn off the location to stop the Life360 tracking feature. But, with this, keep the background app refresh off. Follow the following steps to turn off the location on life360.
- Open the Life360 on your phone and go to ‘Settings’ in the lower right corner
- You will see a circle switcher on the screen, select the circle you want to stop sharing location
- Now, click on ‘Location Sharing’ and toggle off to turn off the location setting
- Now, you can see on the map that “Location Sharing Paused.”
Note: If you ever press the Check In button, it will update your location in Life360 even if it is turned off. Further, if you press the Help Alert button, this will also turn on the location-sharing feature.
Part 2: Fake Location Apps to Spoofing Life360
The best way to stop Life360 from tracking you is to use fake GPS apps on Android and iOS. There are many fake location apps that you can install in your device to spoof Life360 without any risk to your device.
2.1 How to spoof life 360 iPhone
To spoof GPS on the iPhone is tricky, and it requires reliable as well as safest tools like Dr.Fone – Virtual Location .
![]()
This tool is specially designed for iOS users that help to spoof location without causing any risk to your data. The best thing is that it is very easy to use and easy to install, as well. Also, in Dr.Fone – Virtual Location (iOS), you can teleport anywhere and can customize your speed. With just one click, you are able to spoof Life360 and other location-based apps.
Here are the few steps that you will need to follow to use Dr.Fone. Take a look!
- First, you will need to download it from the official site on your PC or system.

- After this, install it and launch it. Now connect your iOS device to the system with the USB cable and click on the “get started” button.

- Now you will see a map interface with your current location.
- On the map, you can select teleport mode from the top right corner and can search for the desired location.

- After a search for the desired location, click on the “move here” button.
- Finally, you are ready to spoof to any location in Life360.
Dr.Fone - Virtual Location
1-Click Location Changer for both iOS and Android
- Teleport from one location to another across the world from the comfort of your home.
- With just a few selections on your computer, you can make members of your circle believe you’re anywhere you want.
- Stimulate and imitate movement and set the speed and stops you take along the way.
- Compatible with both iOS and Android systems.
- Work with location-based apps, like Pokemon Go , Snapchat , Instagram , Facebook , etc.
3981454 people have downloaded it
2.2 How To Fake Life360 Location On Android
To spoof Life360 on Android, you can install ant fake location app on your device. There are many fake GPS apps available for Android, some of which are free, and some are paid.
But, before using the app, you will need to enable the developer option and need to allow mock location feature of android devices. For this, go to about phone under settings and look for the build number. Once you found the build number, tap on it seven times to enable the developer option.
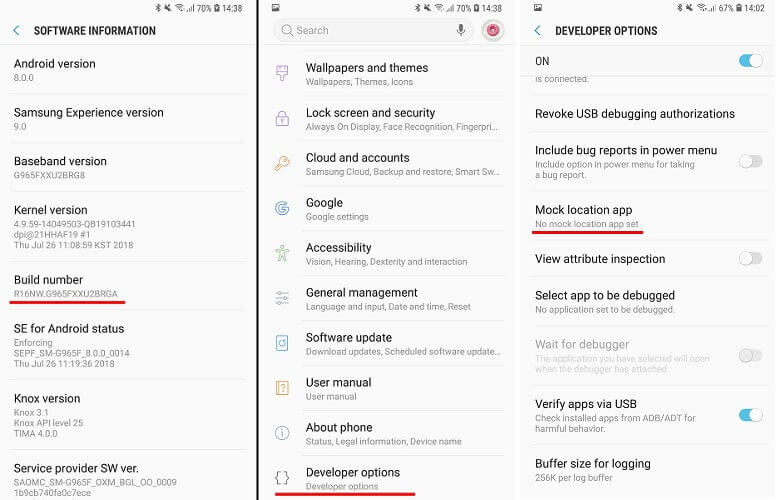Now, follow the following steps to install any fake GPS on Android.
- Open Google Play Store and search for the fake location app
- Now, from the list, install any app that suits you it can be free or paid
- Now, launch the fake GPS on your device by following the process
- After this, go back to the settings of the phone and look for enable developer
- Under enable developer option go to allow mock location app and select the app you installed from the list
- Now open the app, and fill your desired location on the map. It is simple to spoof Life360 on Android
Part 3: Use a Burner Phone for Life360 Fake Location
The burner is a phone on which you can install Life360 and can put it in one place while going out with another phone. It is a great trick to stop Life360 from tracking you. The only thing is that you should need to have two phones.
For the burner, you can use any device with Google play store or App store, and it can be an old phone as well.
Conclusion
Life360 is a very helpful app for parents and friends group, but still, it becomes irritating sometime to know that people are tracking you. Therefore, you can use tricks to hide your current location from Life360. There are many ways that you can apply Life360 fake location, but if you own iPhone, it needs a reliable tool. Dr.Fone - Virtual Location (iOS) is best to spoof Life360 without putting your device’s security at risk. Try it once!
- Title: In 2024, How to Use Life360 on Windows PC For Vivo Y200e 5G? | Dr.fone
- Author: Nova
- Created at : 2024-07-17 17:56:43
- Updated at : 2024-07-18 17:56:43
- Link: https://phone-solutions.techidaily.com/in-2024-how-to-use-life360-on-windows-pc-for-vivo-y200e-5g-drfone-by-drfone-virtual-android/
- License: This work is licensed under CC BY-NC-SA 4.0.



